How to Use Bots to Enhance your Microsoft Teams Experience
What is a Bot in Teams?
Bots have been a part of Microsoft Teams for some time now, yet many users are not aware that Bots are readily available to them in Teams. Bots are automated intelligence programs that can respond to queries or give updates to users. They act as another member of your team, except they bring artificial intelligence into your conversations to interact with services such as task management, scheduling, and polling.
Essentially, bots help you be more productive by helping you communicate and collaborate more efficiently. Users can complete certain tasks directly in a conversation without having to leave or research on their own outside of teams.
Microsoft recognizes that every team is unique and that ‘one bot doesn’t fit all’, so custom bots can also be created using the Microsoft Bot Framework and Teams App Studio. However, in this blog we will be going over the bots that are already available to you in teams and how you can use those bots.
*Note: Admins can control whether the use of bots is allowed in Teams, so it is important to check with your company’s policies.
Adding a Bot
Adding a Bot in Microsoft Teams
To view all the bots offered in Teams, click apps, then select Bots from the menu on the left. There is a significant number of bots available and finding a bot to fit your needs will be easy. Teams currently supports Bots in personal chats, group chats, and channels within a team.
Adding a Bot for Personal Use
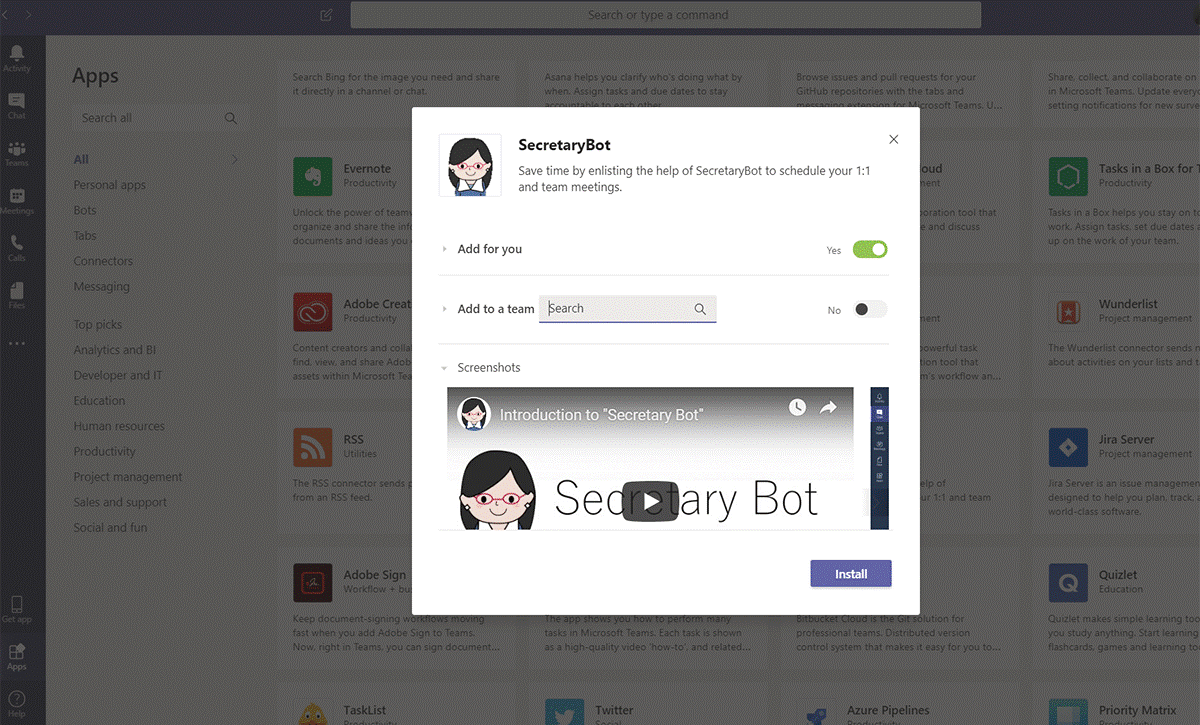
Bots can be used personally or within a team. To add a bot for yourself, simply click on the bot you want and make sure to select Yes in the Add for you option. Then click install and set your preferences.
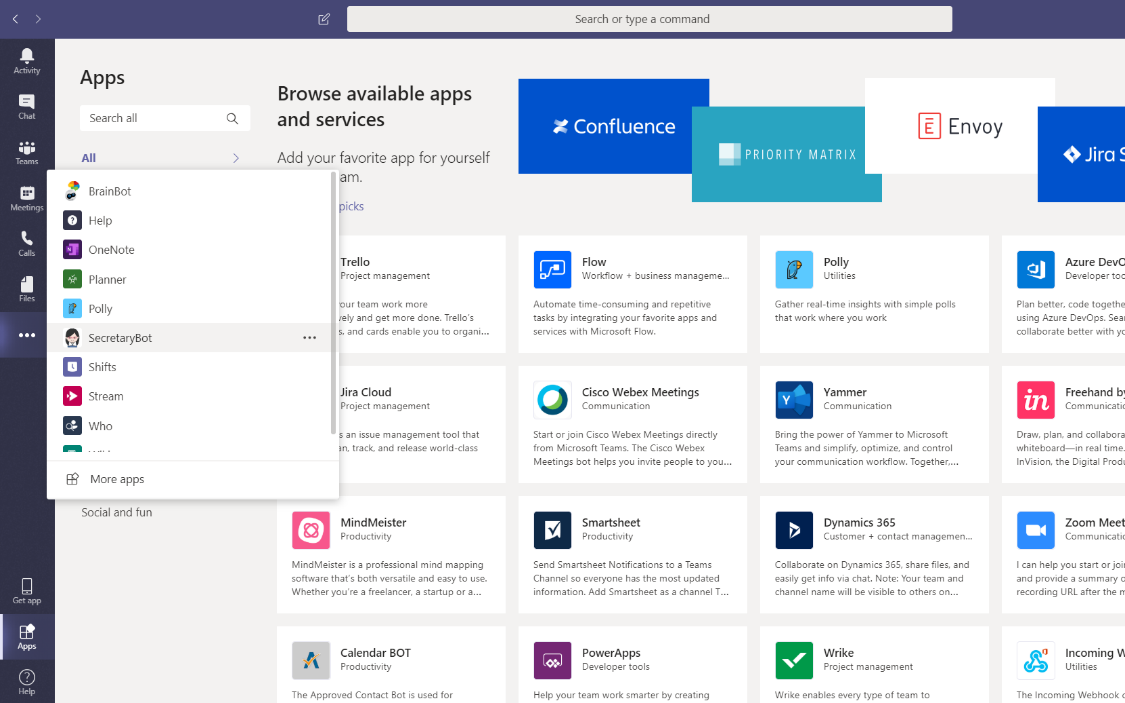

To access your personal bot, click on more options (•••) and then the bot you just installed. You will now be in your personal bot screen. To get to know how the bot can help you, start by typing in help into the chat. The bot will then respond on how it can assist you.
Adding a Bot for Team Use
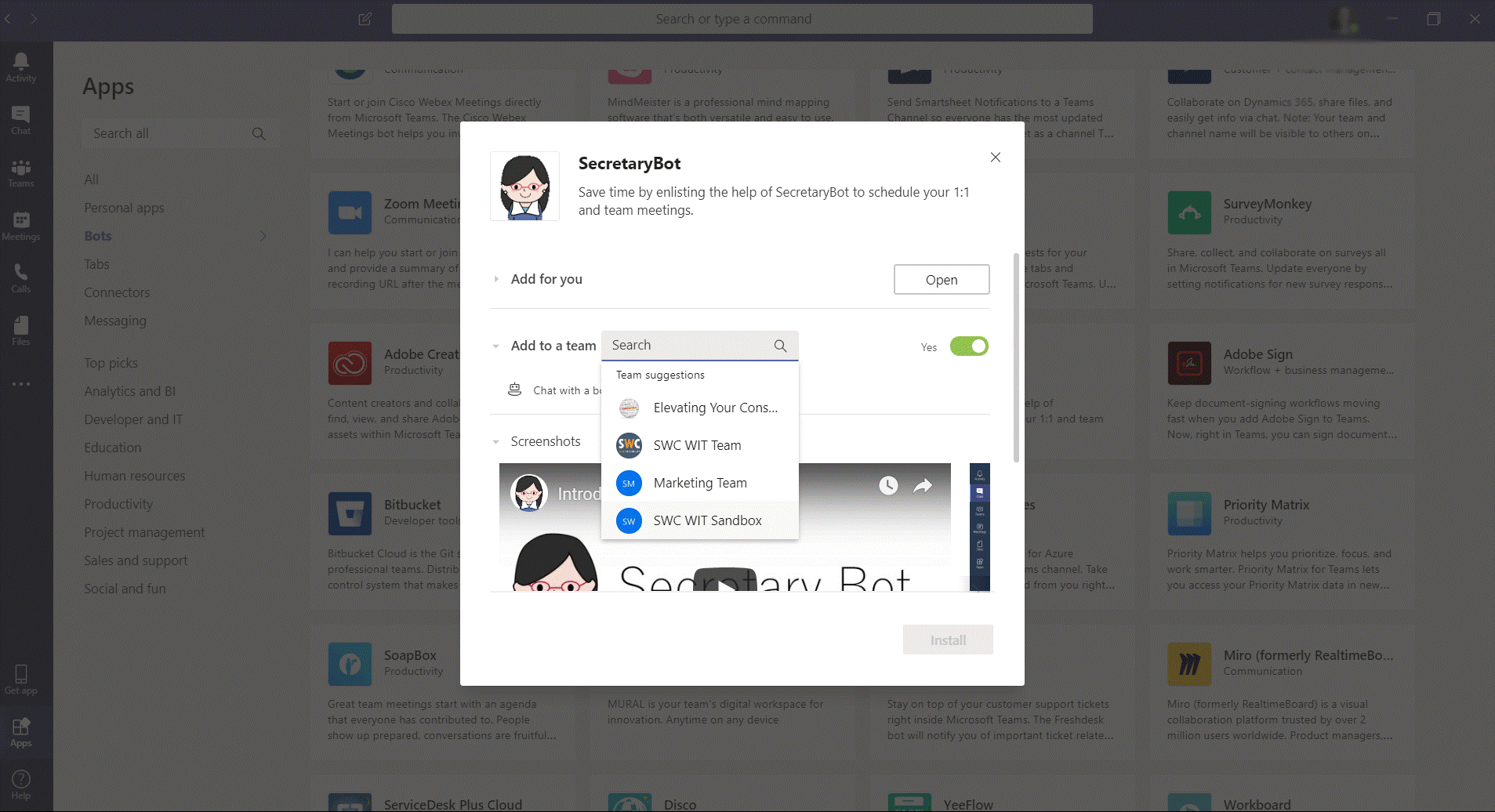
Bots can also be added to be used in group chats and in specific channels. To add a bot that can be used by others, go to apps and select bots from the left menu again. Click the bot you would like to add to a team. Make sure to select yes for the Add to a team option. Next, in the search bar find the appropriate team that you want to add the bot to. Finally, click Install at the bottom.
*Note: If you would like to add the bot to multiple teams, you will have to repeat the steps and install the bot for each team separately.
Once you add the bot, the rest of your team will be notified in that chat. You are now ready to use the bot. To start a conversation with the bot simply @mention the bot you would like assistance from in the chat bar.
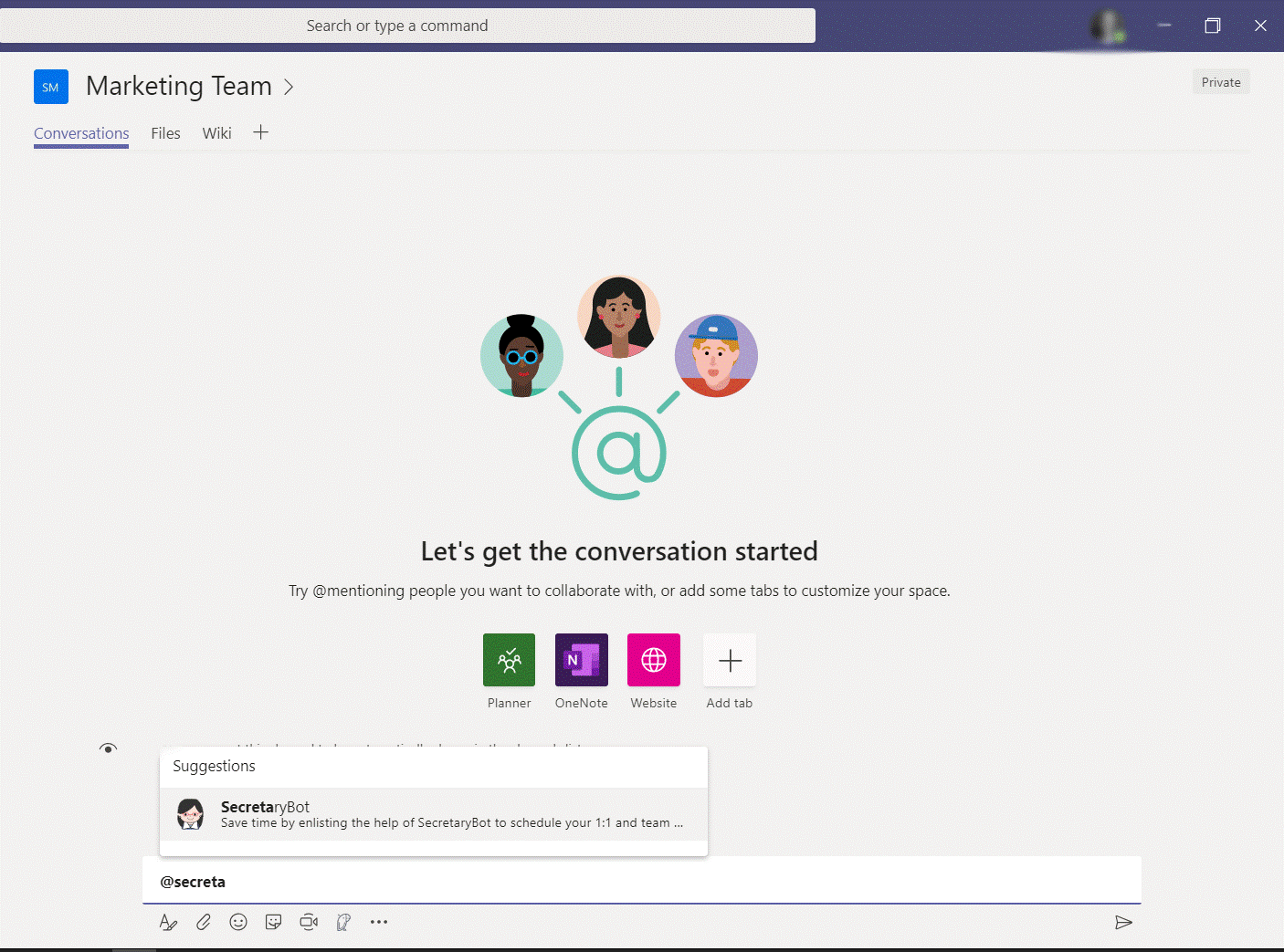
For example, if you wanted to use SecretaryBot to schedule a meeting with a specific channel first type @SecretaryBot into the chat box. The bot will come-up as a suggestion, then click on the bot.

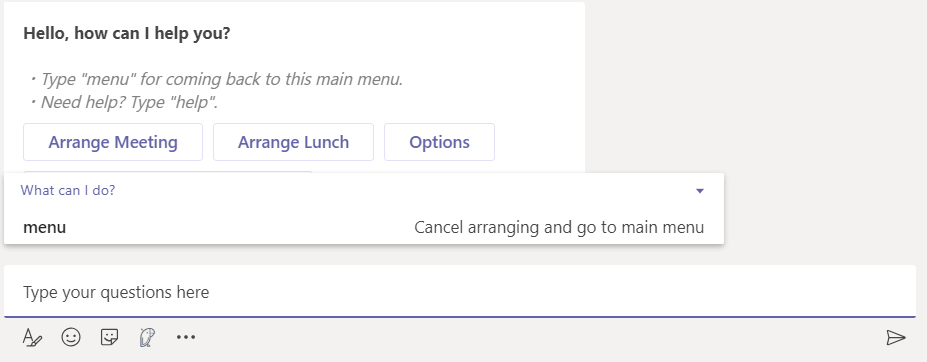
A What can I do? message will appear. Click on this message and select what you would like the Bot to help you with. Again, with SecretaryBot if you wanted to arrange a meeting with your team click on the What Can I do? message and SecretaryBot will find an appropriate time for a meeting, suggest options, and schedule the meeting.
Note: All bots are simple to use but, every bot is different, it is important to follow the instructions the bot writes in the chat. Some bots require authentication, again the bot will assist you with this simple process which should take less than 5 minutes.
This was an example of how to use a bot in a channel conversation. Bots can be used in private, group, and other channel conversations. Just remember to @mention the bot you want to use, if you need assistance type help and the bot will be able to show you how it can assist you.
Useful Bots to Get You Started
Every team is unique, and it is important to select the right bots to help you be more productive. Bots can help you save time by obtaining and interacting with information more efficiently. Below are just a few essential bots to get you started:
Who
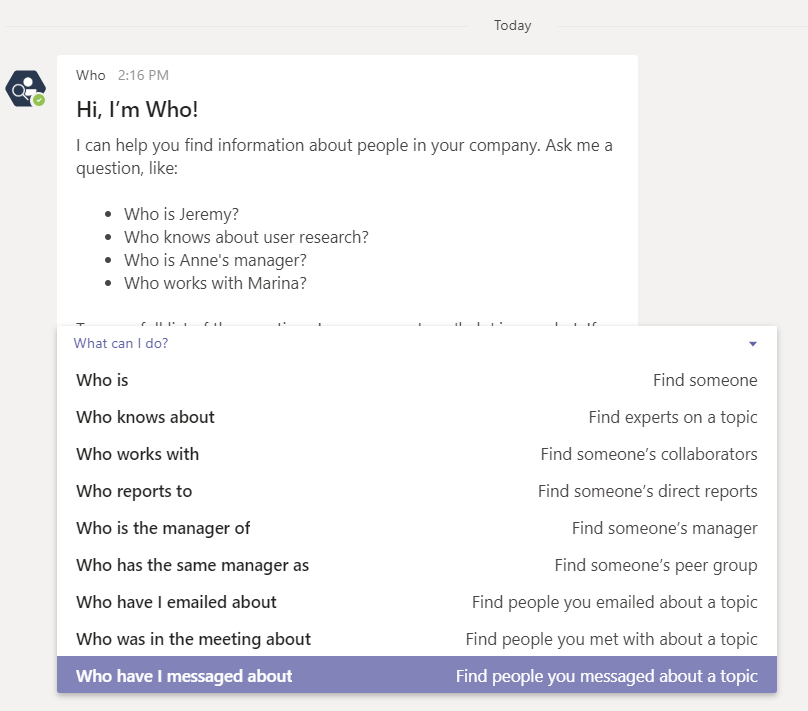
Answers questions about the people you work with. For example, you can ask the bot who would be the best person to ask about a certain topic.
SecretaryBot
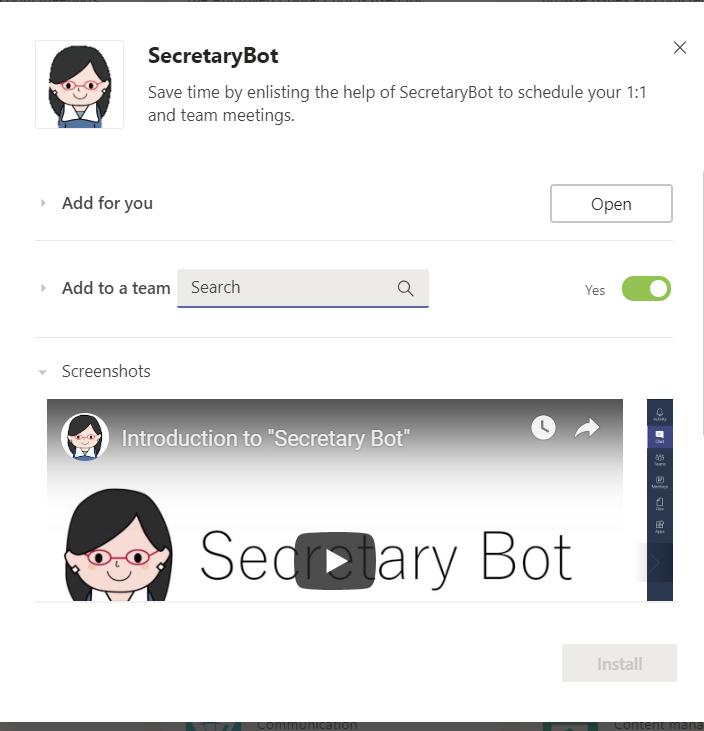
As mentioned earlier, SecretaryBot can help you schedule 1:1 and team meetings. The bot is especially helpful for large teams and helps reduce the amount of time spent looking for a common meeting time.
Hipmunk
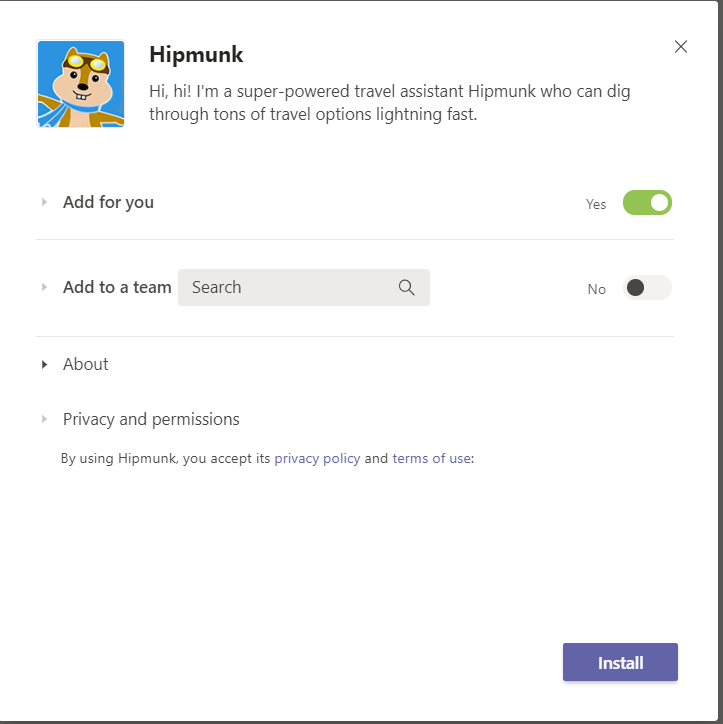
Hipmunk is useful when trying to book a flight or hotel for a work trip, such as a conference. This bot will search through all available rates and send the best options directly in teams.
Polly
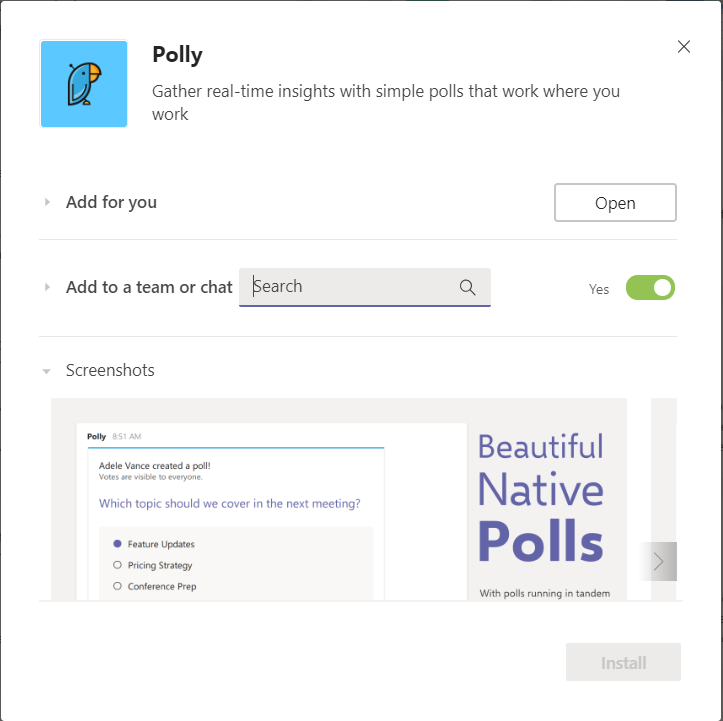
This bot creates quick polls that run along with your chats to quickly gain insights and opinions from your team.
Getting Started
The best way to understand more about bots in teams is to use the bots. By getting to know the bots in Teams, you will be able to decide which ones will be the most useful for you and your team. Happy botting!
SHARE